Earlier, SOCSO had made an announcement that employers can make submission and payment for SOCSO and EIS simultaneously in a single transaction. This new function will definitely offer an easier and faster payment experience to the employers.
In order to make employers familiar with the SOCSO new function, we have concluded the method of SOCSO & EIS submission and payment for all of you.
Submission Steps
1. Login to SOCSO Website
- SOCSO website: https://www.perkeso.gov.my/
- After log in to PERKESO account, Click “My Sites” and “Contribution”.

2. Choose “SOCSO + EIS” and relative month
- Click “SOCSO&EIS”.
- Choose the relative month and then click “Action”.

3. Check employee’s wages/salary
- Check employee’s wages/salary to ensure the information is correct.
- After checking, click “Submit”.

4. Click “Print ACR/ECR”
- User can click “Print ACR/ECR” button to download it or click “FPX Payment”.
*“Received Date” will be displayed based on user submission.
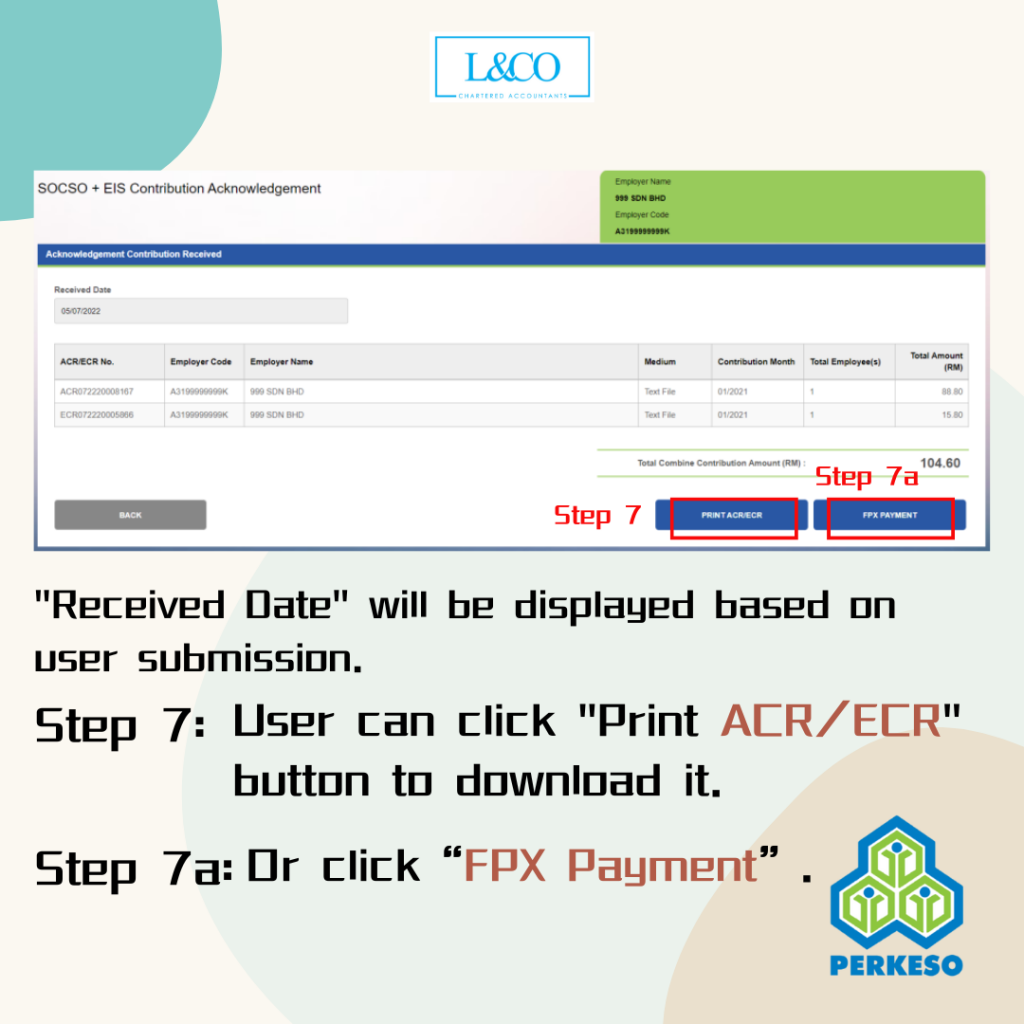
Payment Steps
1. Check or delete details of ACR and ECR
- Click “Mysites”.
- Click “Payment”.
- Click “View” icon to check the details of ACR and ECR or click “Remove” icon to delete unnecessary ACR or ECR.


2. Remove unnecessary ACR and ECR in one time
- Users can tick the option to delete unnecessary ACR and ECR at one time.

3. Choose the option to proceed payment via FPX
- Click “Add to Cart” after user tick for selected ACR or ECR.
- Click “Proceed to Summary” to proceed with payment via FPX.

4. Payment cart
- Click “View” icon to check the details of ACR and ECR or click “Remove” icon to delete unnecessary ACR or ECR.
- Click “Search Payment” to search outstanding payment.
- Click “Clear List” to clear the selection.
- Click “Continue” to proceed with PERKESO payment.

5. FPX payment
- User can select payment option under “Business Model”.
- Then, user can select preferred “Bank List” to make payment.
- User can click “Proceed” for payment or “Back” to redirect the Payment Cart page.

Payment History
1. Check FPX payment history
- User can check FPX payment history by selecting “MySite > Payment > FPX > History”.

2. Check payment details and download receipts
- User can click “Action” to view the payment details with Receipt or download the receipt.

3. View the reason for payment failure
- User can click “Action” icon to view the error details.



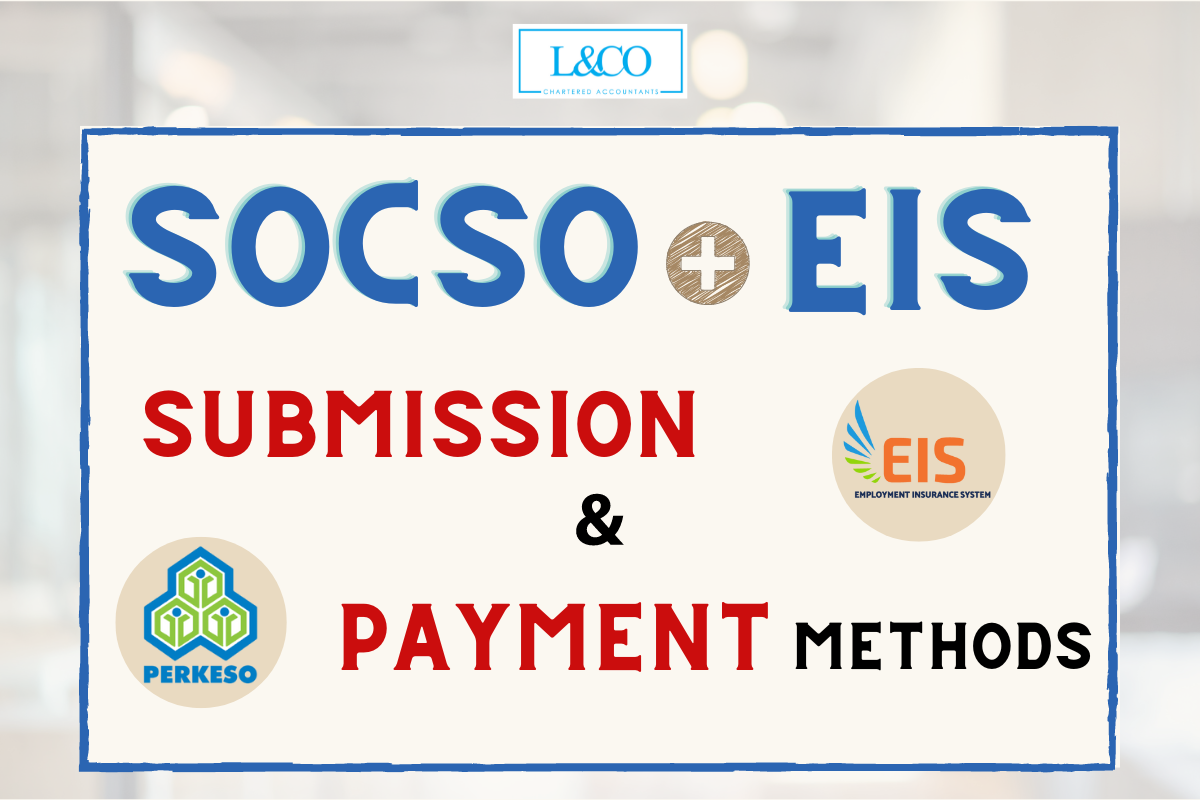
 (201706002678 & AF 002133)
(201706002678 & AF 002133)